How to Moderate a Discord Server for Business
by Corinna Keefe /
Do you run a Discord server for your company or product? Want to keep the community positive and engaged?
In this article, you'll discover how and why to use built-in moderation settings, tools, and bots to efficiently manage your Discord community.
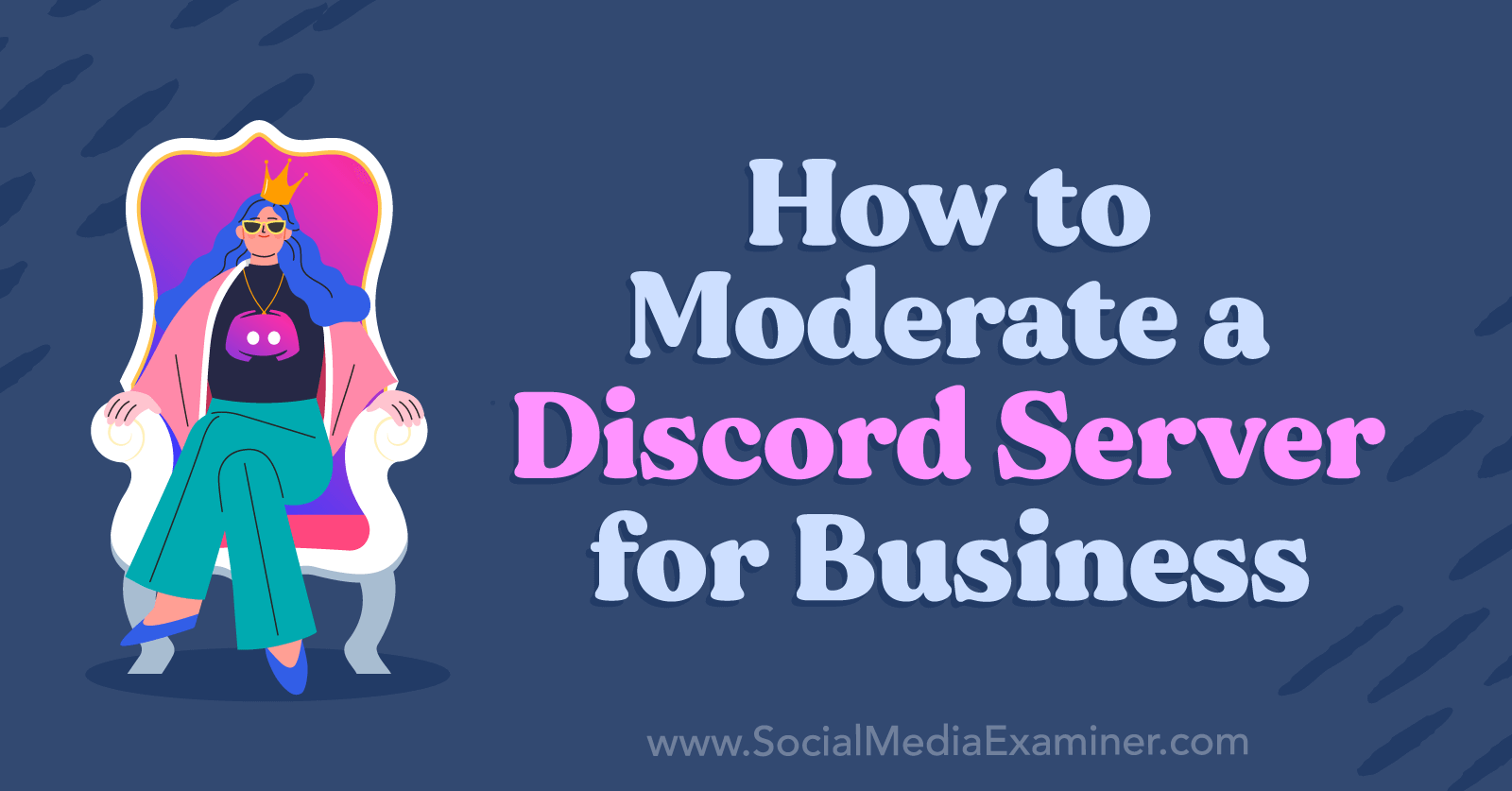
Why Your Business' Discord Server Needs Moderation
Discord is one of the fastest-growing new social networks. It's an ecosystem of chat forums built around every interest you can think of—from gaming to fashion, education, business, and private friendship groups. There's huge potential for businesses to build communities and connect with their target markets.
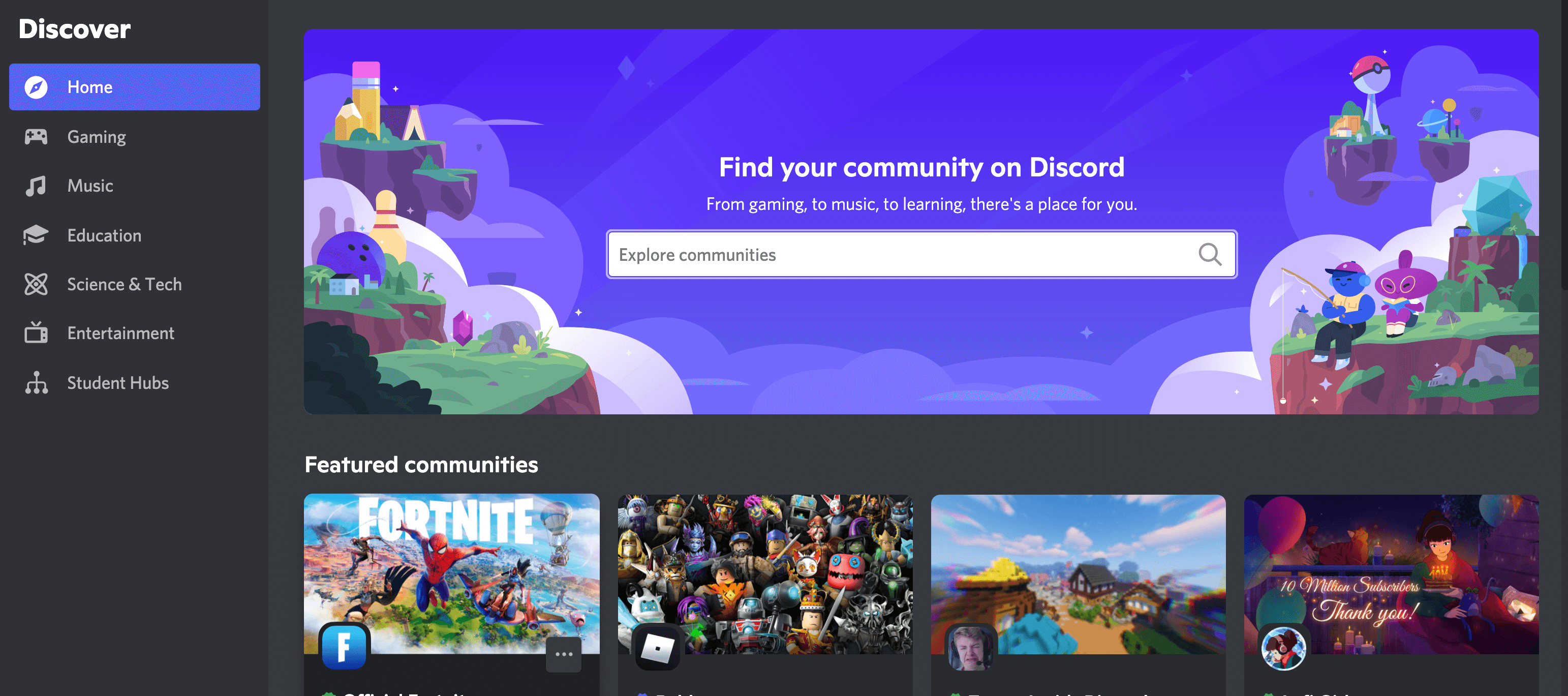
Discord has an open, democratic structure. And like a lot of things on the internet, that's both a blessing and a curse. Anyone can participate. But also… anyone can participate. This means that for all of the positive discussion and open exchange of information, there's an accompanying risk of trolling, "not safe for work" (NSFW) content, and spam.
So if you want to run a community on Discord, you have to take responsibility for moderating it. Fortunately, there are plenty of tools at your disposal including Developer Mode, server rules, moderation settings, and automated bots.
#1: Turn on Discord Developer Mode
Your first step as a Discord moderator is to turn on Developer Mode. At the bottom of the screen, click the gear icon to the right of your username to access your user settings.
Scroll down to Advanced in the left navigation and then toggle Developer Mode on.
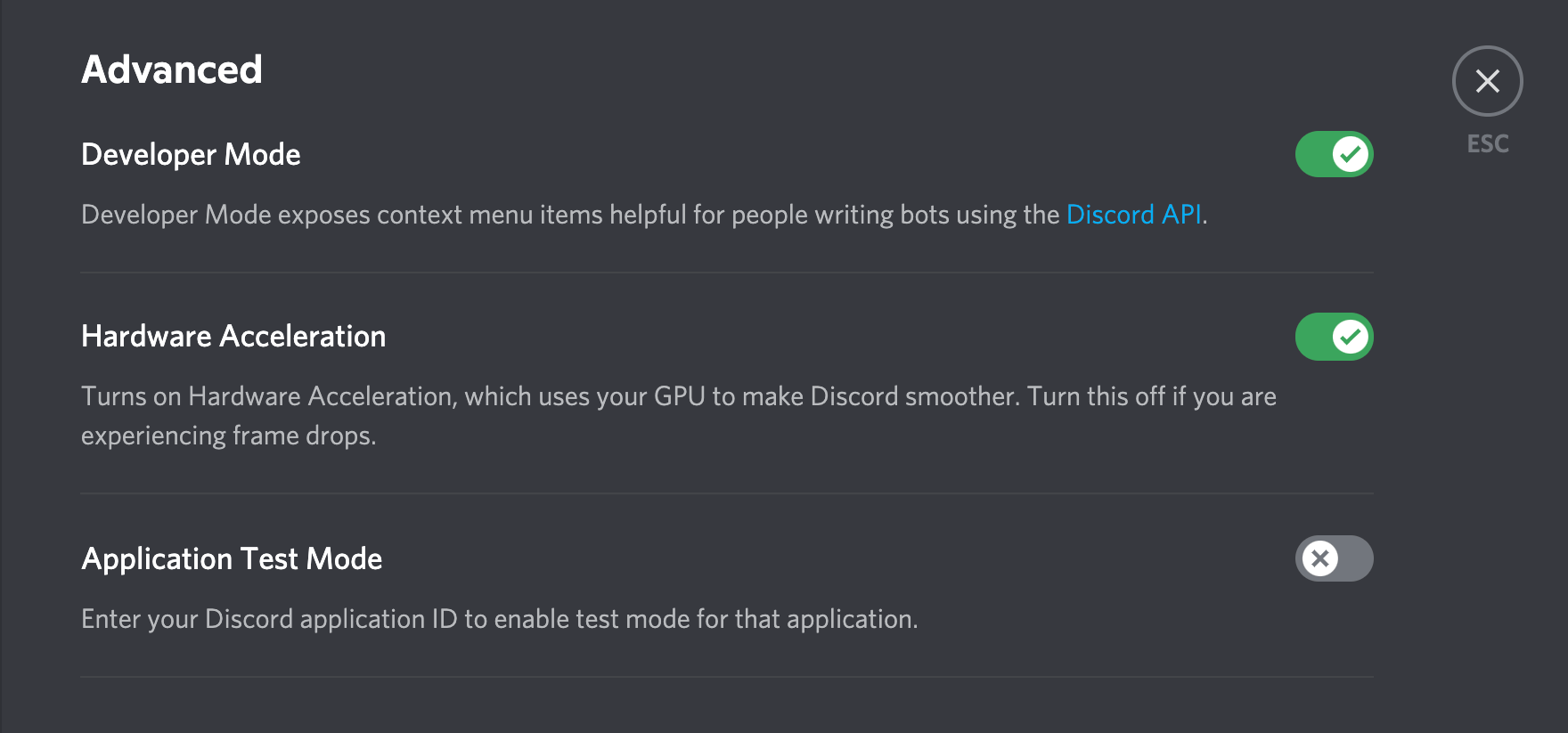
Developer Mode is designed mainly for people who want to create bots for the platform. But it's also useful for moderators because it gives you access to more information.
You can find out the ID of an individual user, channel, server, or message. You'll need these details if you ever have to report bad content. Here's how to access this information in Developer Mode:
- User ID: In Developer Mode, right-click on the name of an individual user and choose Copy ID from the context menu.
- Channel ID: Right-click on a message in the channel. Hold down Shift and click Copy ID. You'll get both the channel and message ID.
- Server ID: Right-click on the server name and click Copy ID.
- Message ID: Right-click on the message and choose Copy ID from the menu.
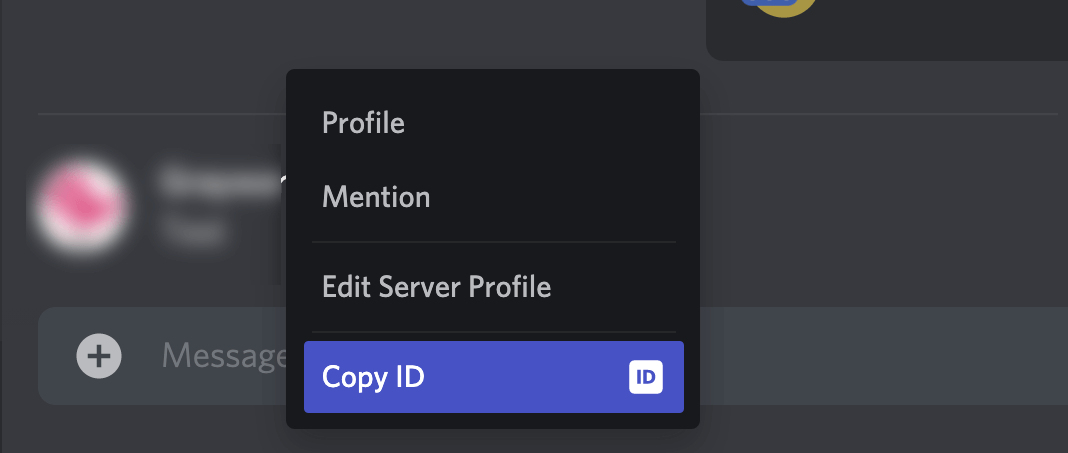
For the rest of this guide, I'll be assuming that you have administrator permissions for your server, you're using Developer Mode, and your server is set up as a community. (For more about setting up a community server, check out this guide to getting started on Discord.)
#2: Set Membership and Behavior Rules for Your Discord Server
You'll inevitably have to spend some time on moderation. But ideally, you want to be as hands-off as possible.
How do you achieve that? By setting reasonable rules and standards from the beginning. There are two ways to let Discord users know what you expect from them:
- Membership screening, where users have to answer questions or agree to rules before joining your server.
- A #rules channel in your server, which reminds members of the rules over time.
To set up membership screening, click the down arrow next to your server name at the top of the screen and select Server Settings.
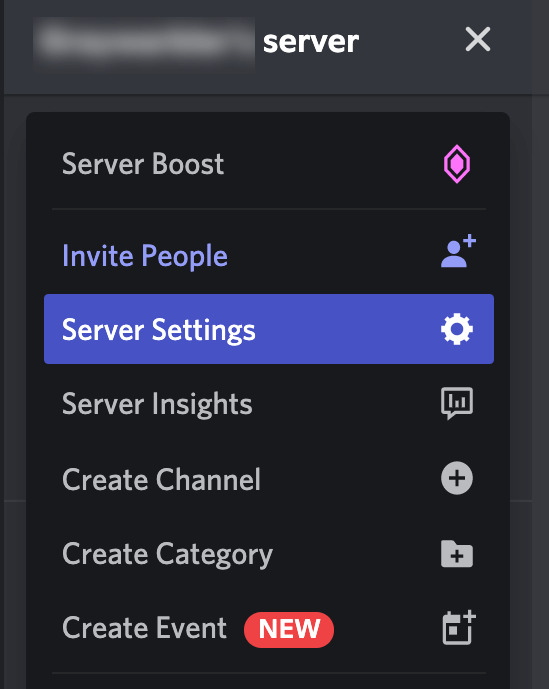
Then scroll down to Membership Screening on the left. On the right, click the Set Up Membership Screening button.
Transform Your Strategy with World-Class Training
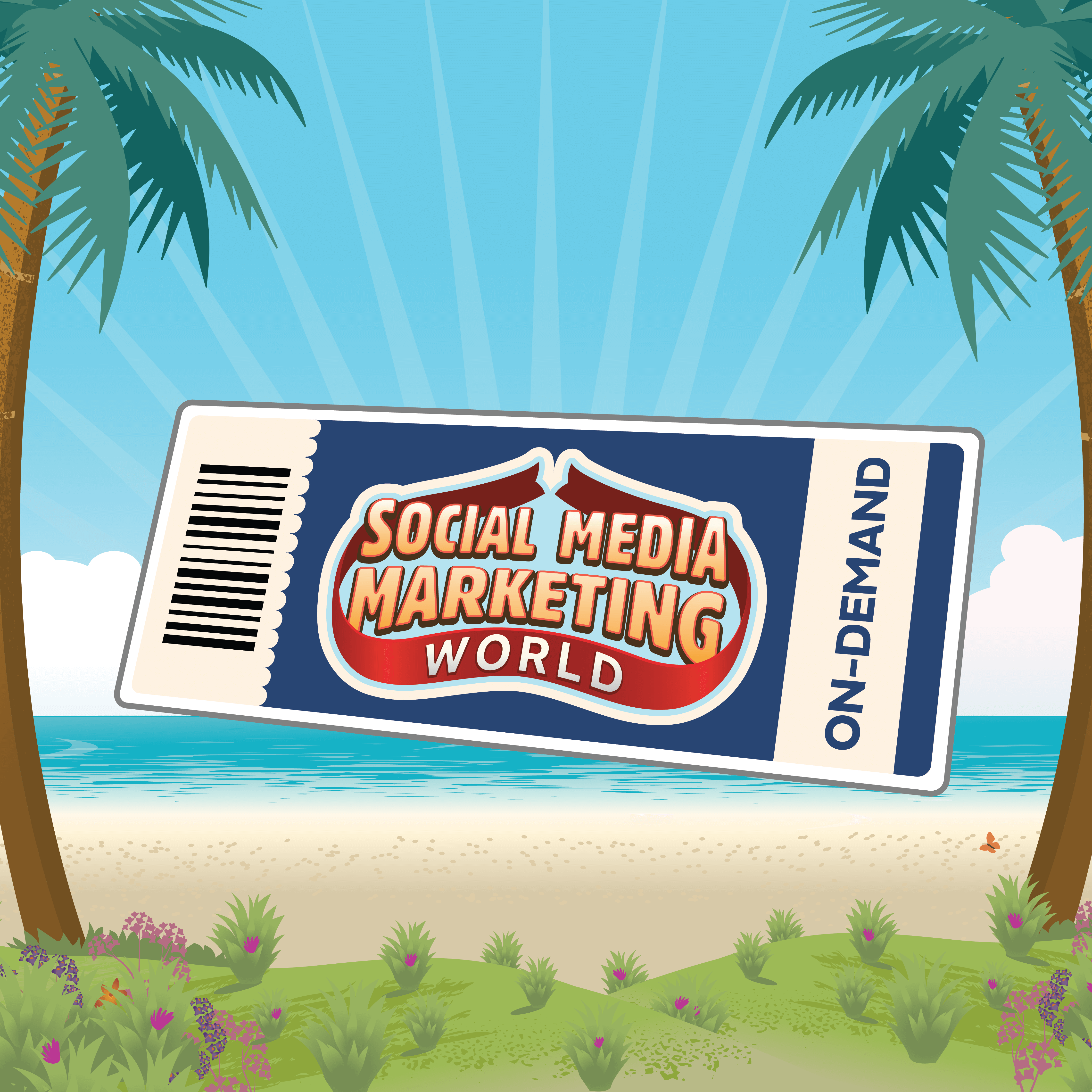
Want the best training and insights to take on anything—without leaving the comfort of your home or office?
The On-Demand ticket for Social Media Marketing World 2022 gives you access to recordings of every keynote, session, and workshop from the event for an entire year. But hurry, the offer ends soon, then they're gone forever.
GET THE TRAINING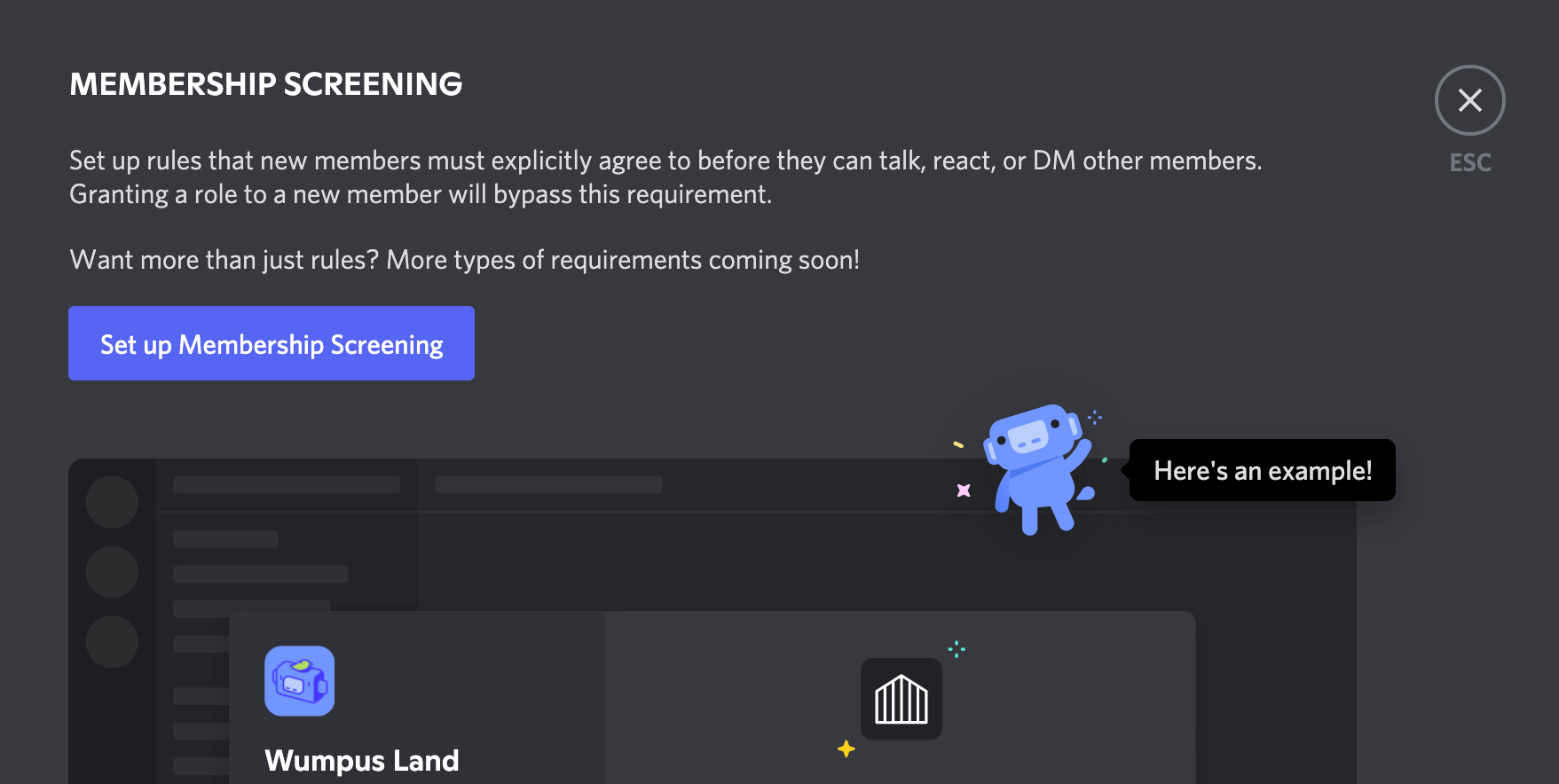
On the next screen, you can add a description of your server for new users, ask questions, and write rules.
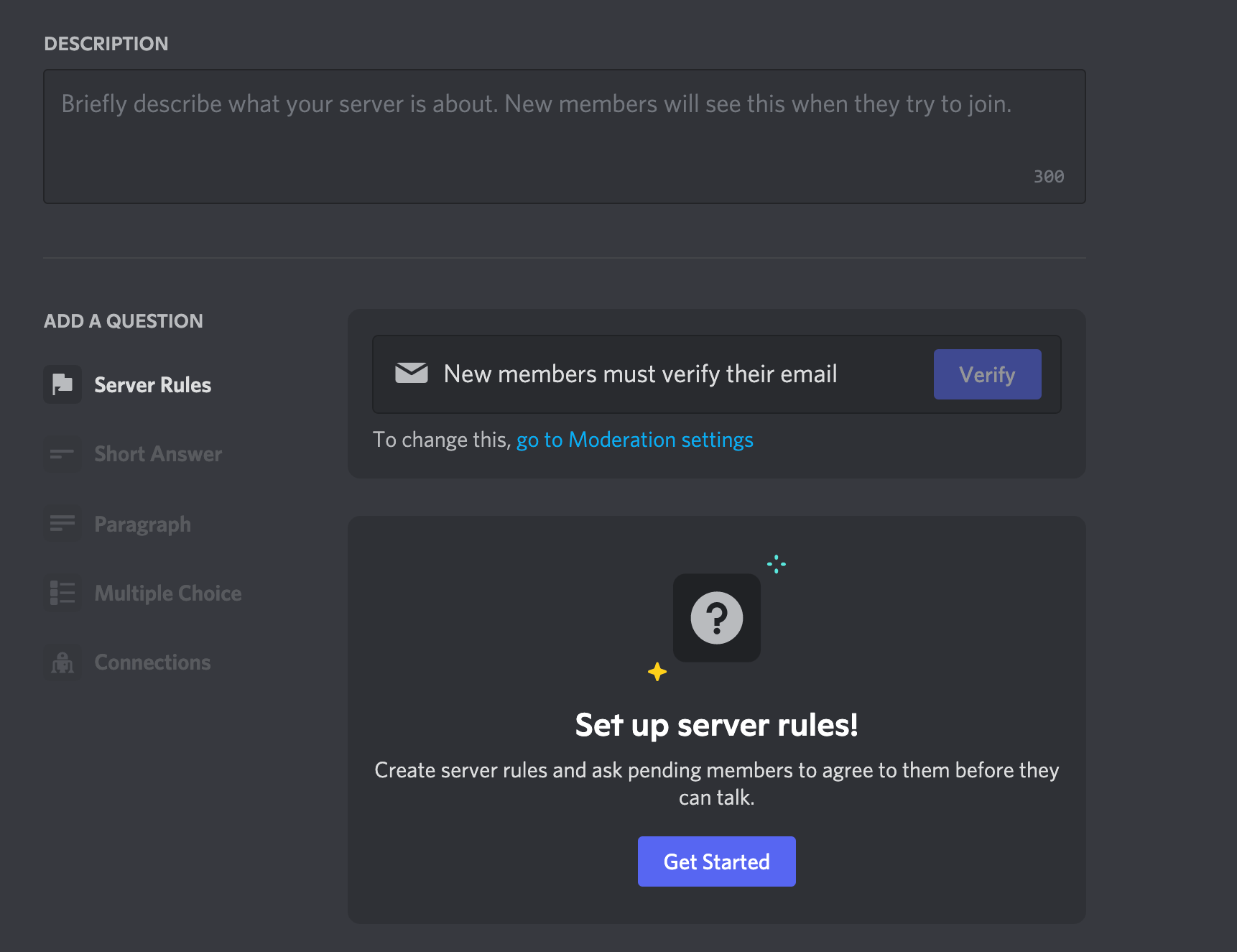
Discord has a few helpful suggestions but you can also just write your own rules. Once these are set, users will have to agree to the rules before they can join the server.
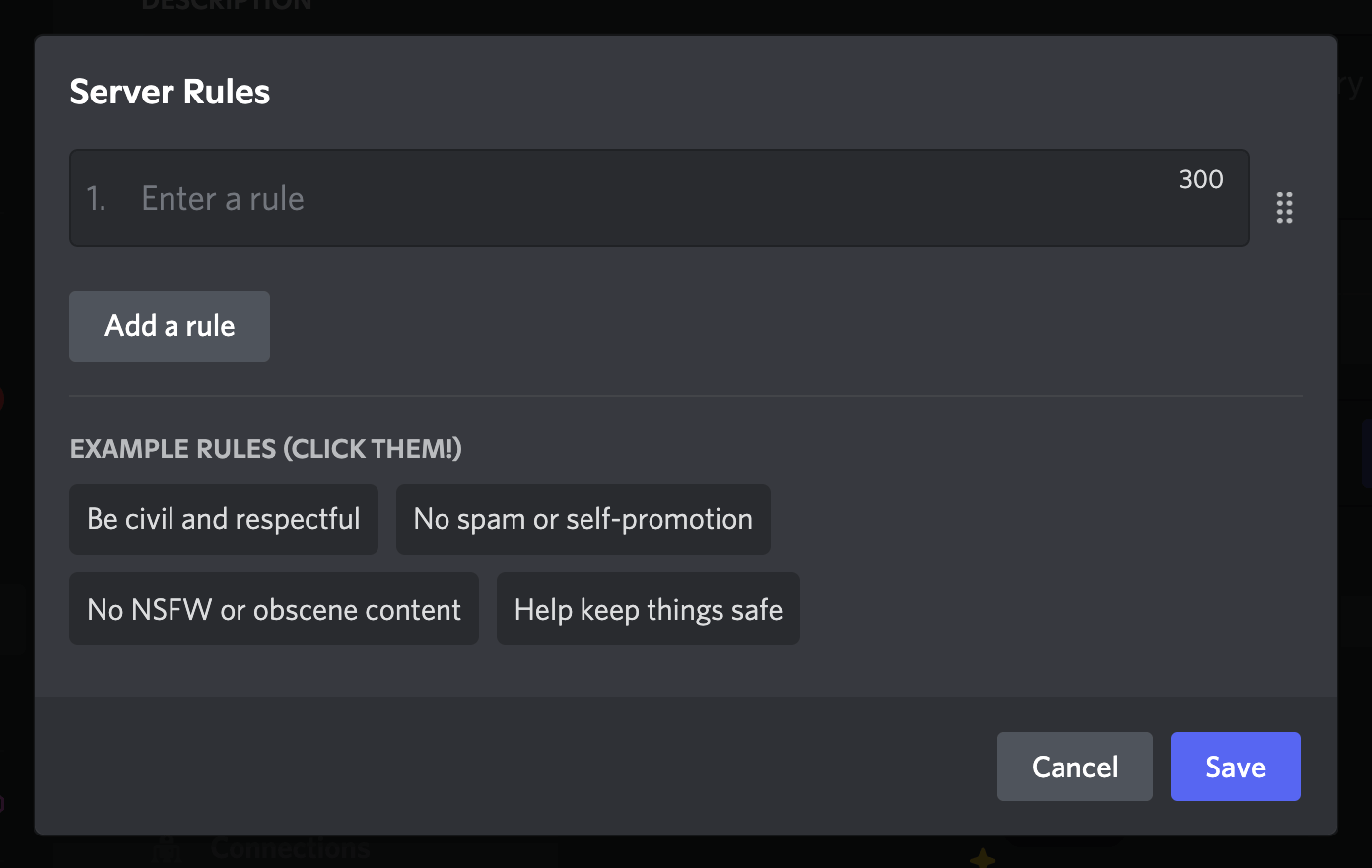
If you run a community server, then Discord has likely already encouraged you to set up a channel for rules and updates. Use this to create a pinned post that reminds users of your expectations.
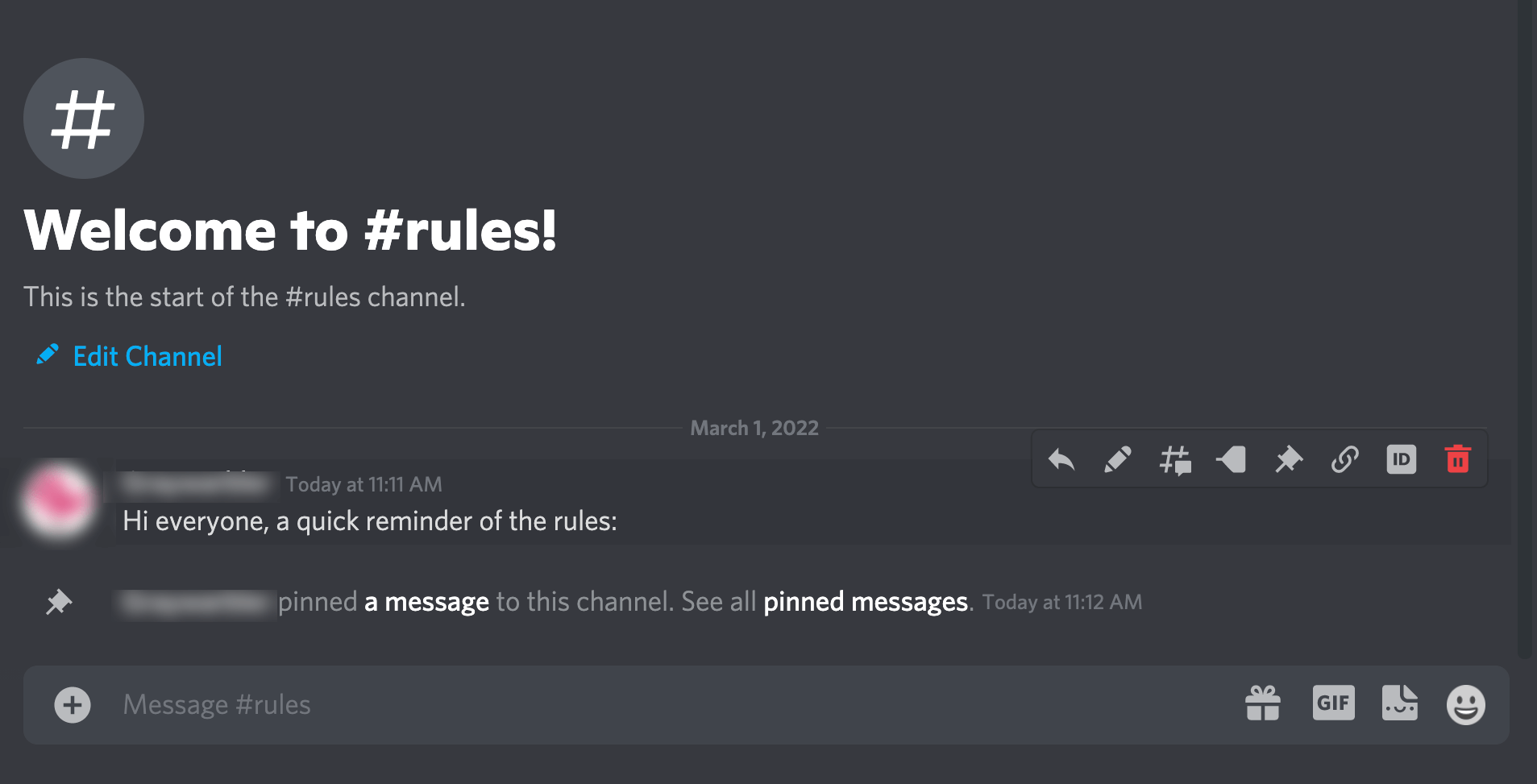
As well as the rules, you can tell people about the consequences for misbehaving. Do you ban people instantly? Just mute them for a while? How can someone appeal a moderation ruling? Set your policies out to avoid doubts later.
#3: Use Discord Moderation Settings
You can also use Discord's built-in settings to save some time. Go back to your Server Settings and scroll down to Moderation.
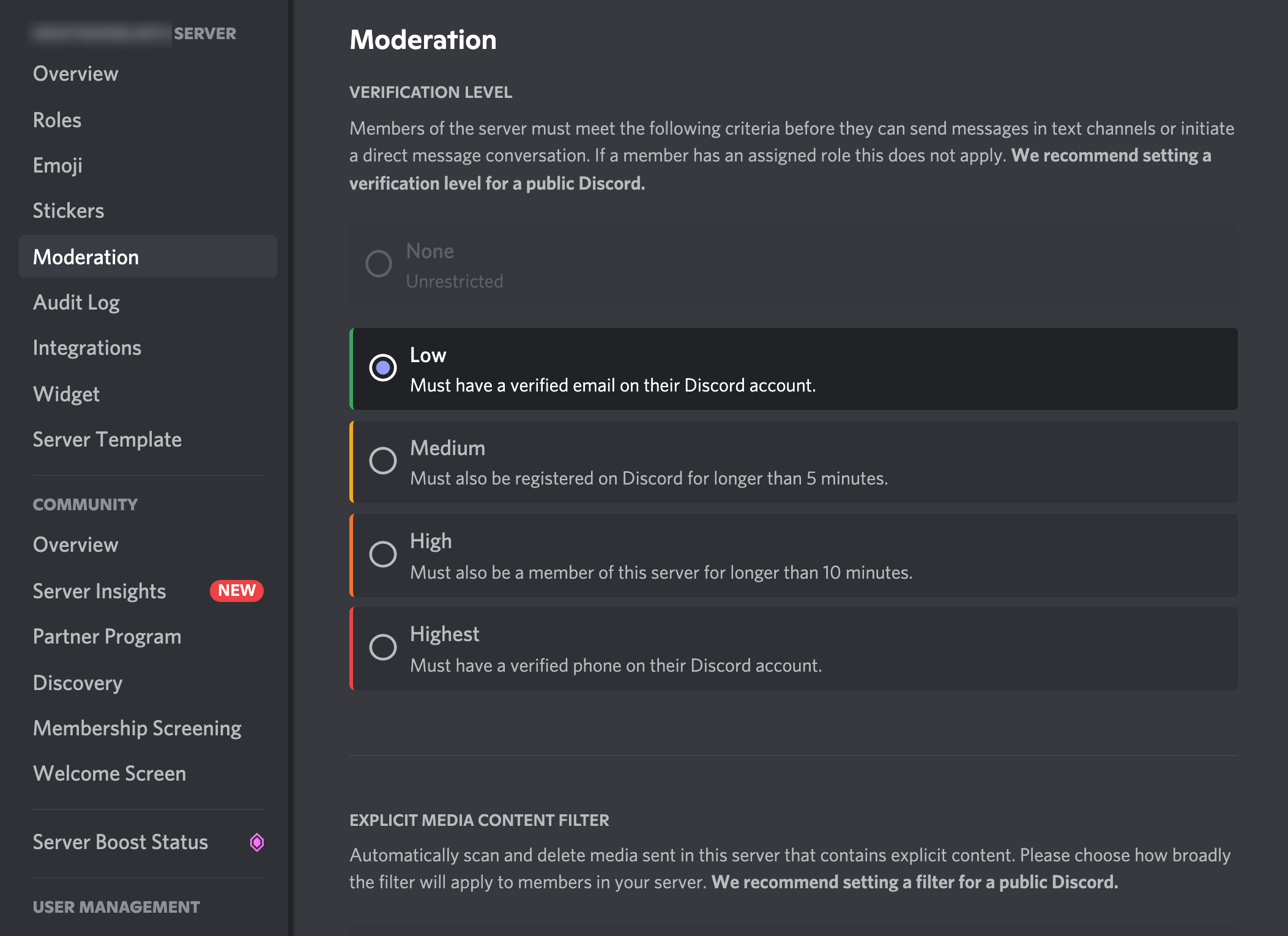
There are lots of useful moderation options here:
- Verification Level: Choose whether users have to be fully verified to join your server. I recommend choosing the High or Highest level of verification to keep the quality of your membership high.
- Explicit Media Content Level: Discord can automatically scan new posts for NSFW content. This is set to the highest security level by default.
- 2FA Requirement for Moderation: This setting means that all moderators must use two-factor authentication to keep their accounts secure. You must enable this setting if you want moderators to have certain powers such as being able to ban members.
#4: Set Your Discord Server Role Permissions
So far, all of the settings we've reviewed have been for your server overall. But Discord also gives you the power to create settings for different users based on their roles.
There are two main roles available on Discord:
- Administrators are all-powerful. If you set up a server for your business, you're likely already an administrator. Think long and hard before giving this power to other users.
- Moderators enforce rules and model good behavior on a server. This isn't a default role on Discord (you'll have to create it in the Roles section of your server settings) but it's widely recognized.
You can also create other roles in your Discord server. For example, you could label users from different regions, mark expert users, or highlight verified customers and subscribers.
Discord lets you set highlight colors for each different role so they stand out. For example, you could make moderators green so their usernames are always clearly visible in the chat.
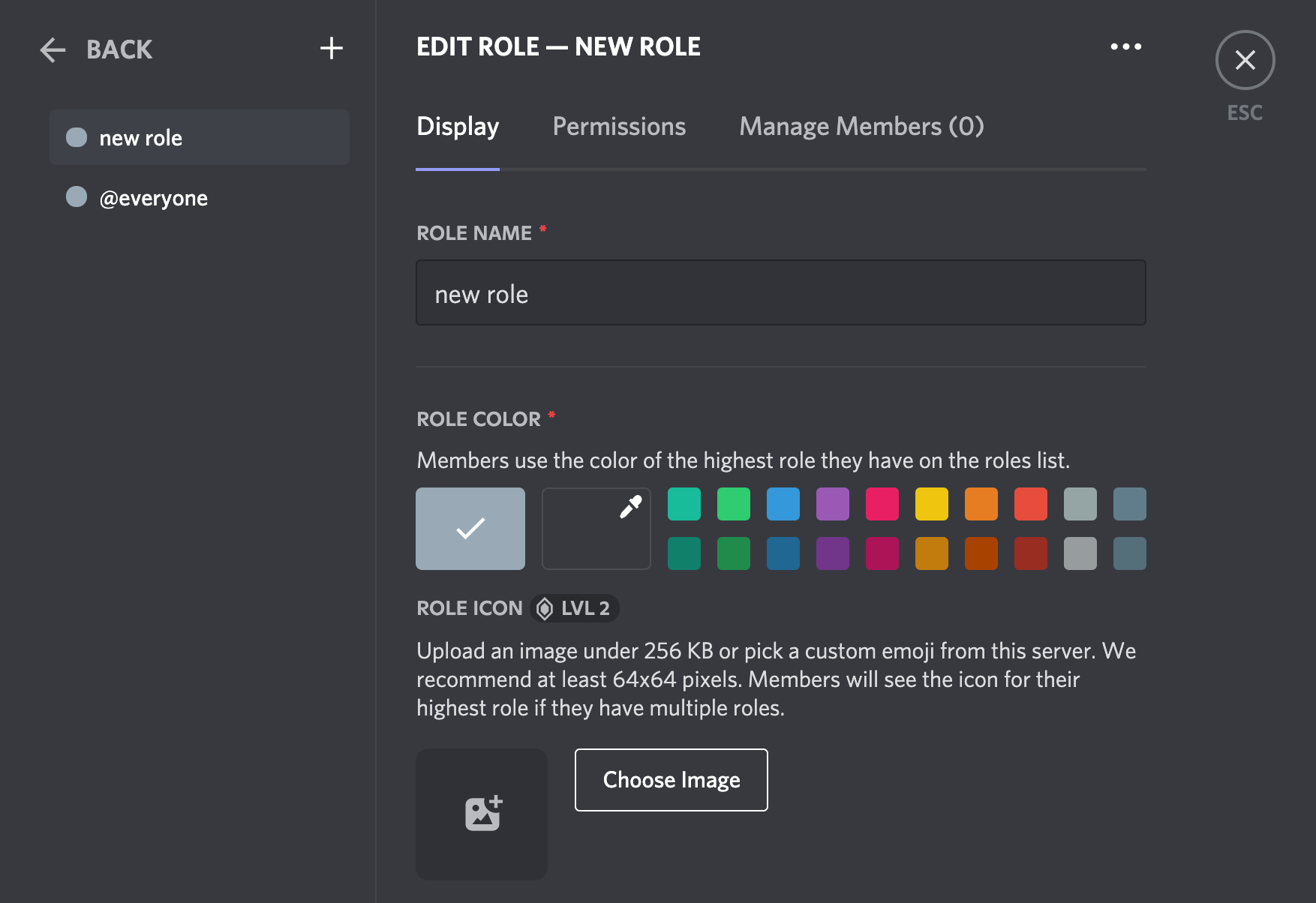
But most importantly, different roles have different permissions. Permissions include things like:
- Which channels a user can view
- Whether they can create and manage channels
- Whether they can create and manage other roles
- Whether they can manage emojis and stickers
- Whether they can invite new users
- Whether they can kick or ban other users
You can also use permissions to control what members post; for example, whether they can speak in voice channels or share video streams.
Is Web 3.0 on Your Radar?
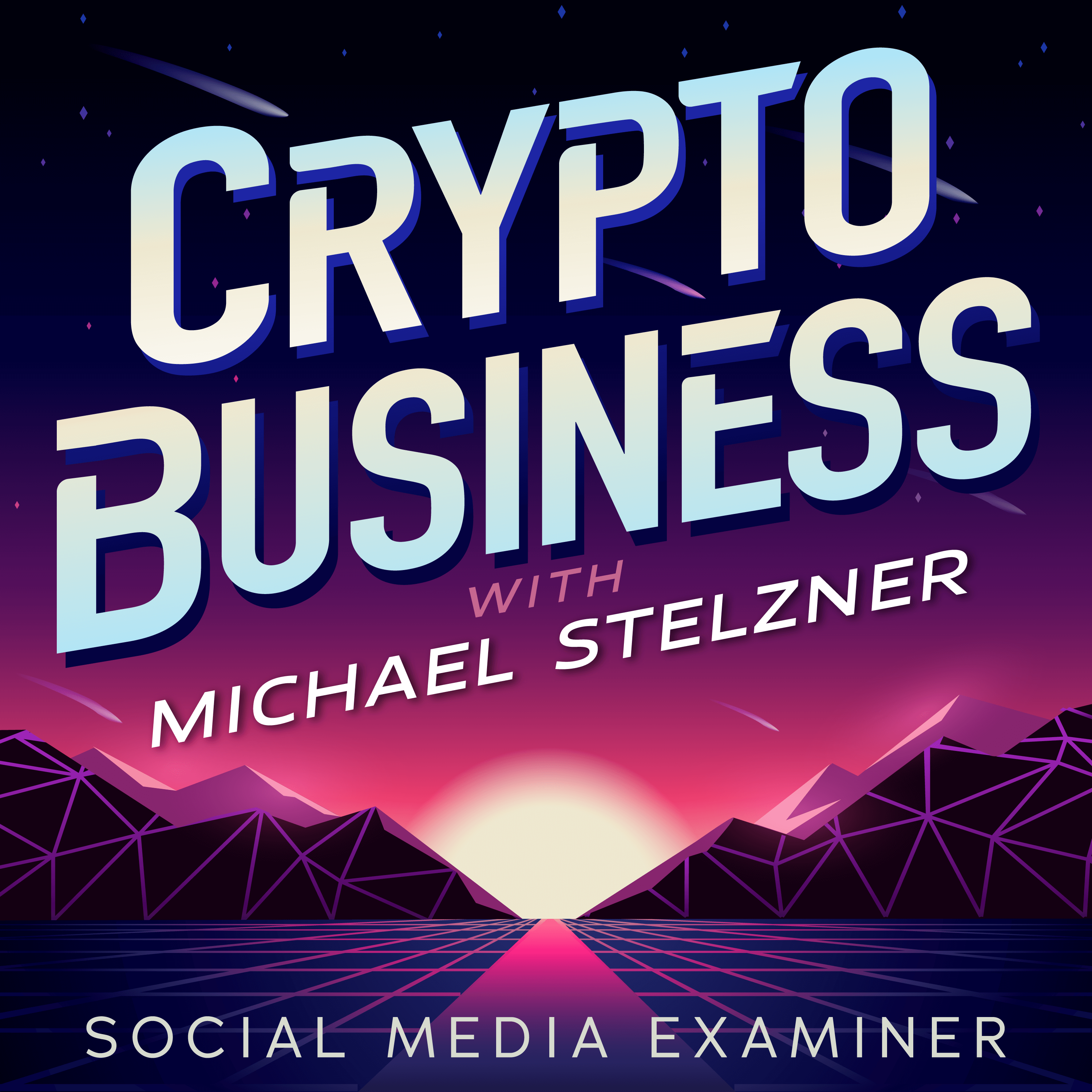
If not, it should be. This IS the new frontier for marketing AND business.
Tune into the Crypto Business podcast with Michael Stelzner to discover how to use Web 3.0 to grow your business in ways you never thought possible—without the confusing jargon. You'll learn about using NFTs, social tokens, decentralized autonomous organizations (DAOs), and more.
FOLLOW THE SHOWFinally, you can set up your server so certain channels are only visible to certain roles. To do this, select Create Category from the server menu.
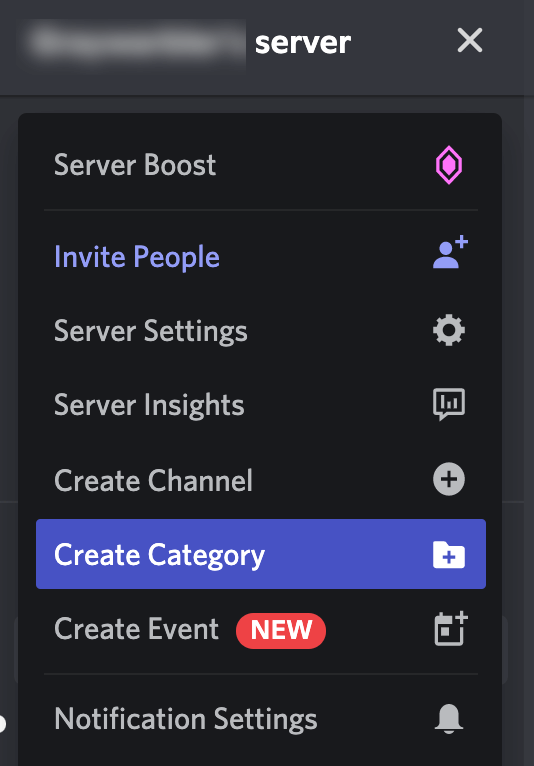
Make sure you select Private Category so you can limit a category to specific roles.
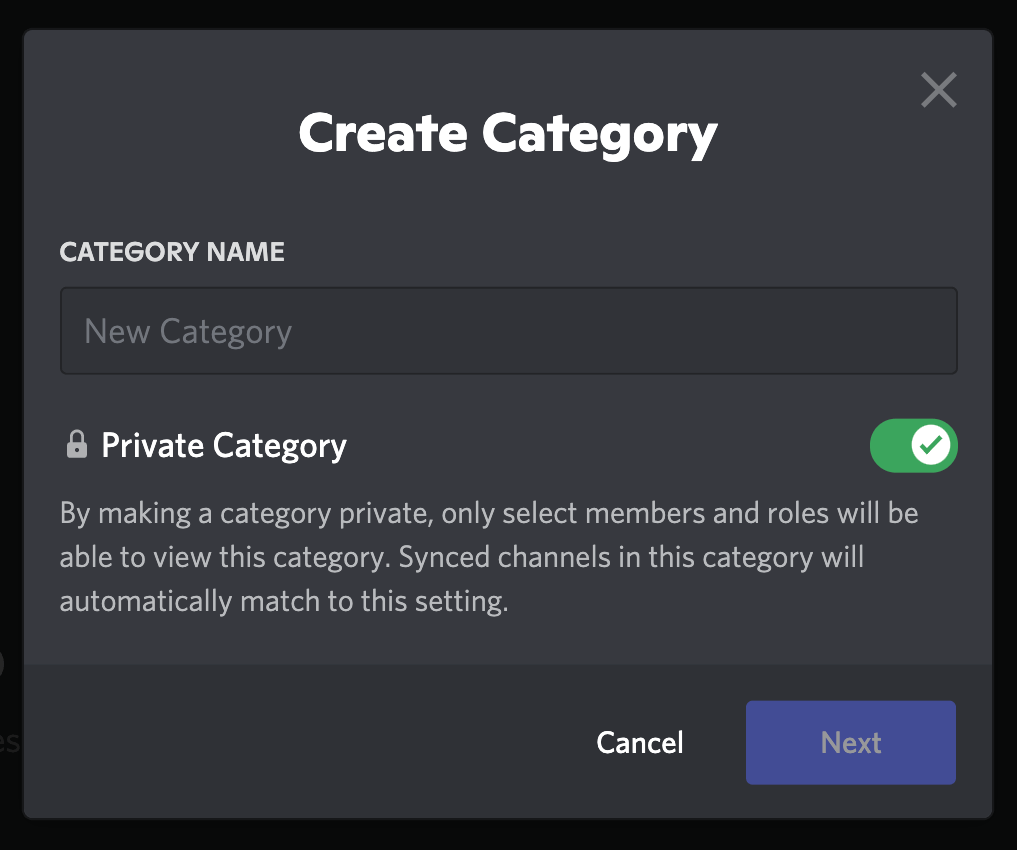
For example, you could set up a category full of channels for moderators, create a members-only category of channels for paying subscribers, or set up categories for different regions if you have a global audience.
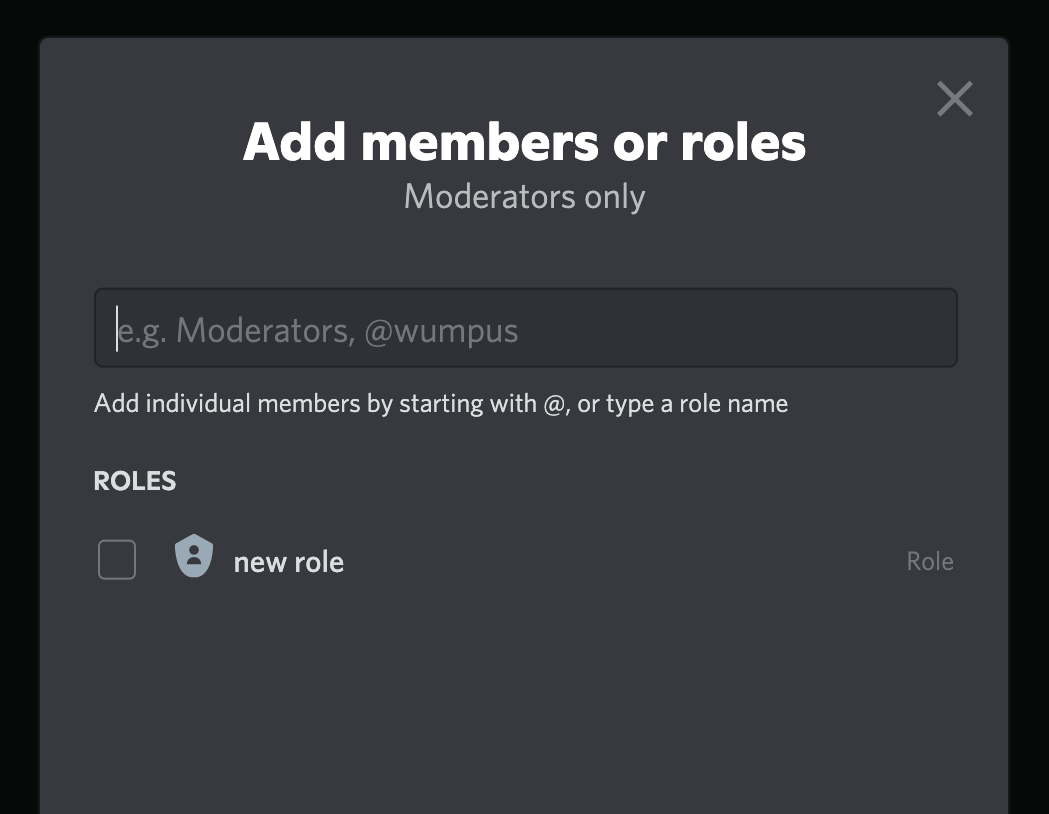
#5: Change the Settings for Your Individual Discord Server Channels
Time to get even more fine-grained. We've covered your server settings, individual roles, and categories—now it's time for individual channel rules.
Let's start with the channel overview. This is the first screen you'll see when you visit your channel settings.
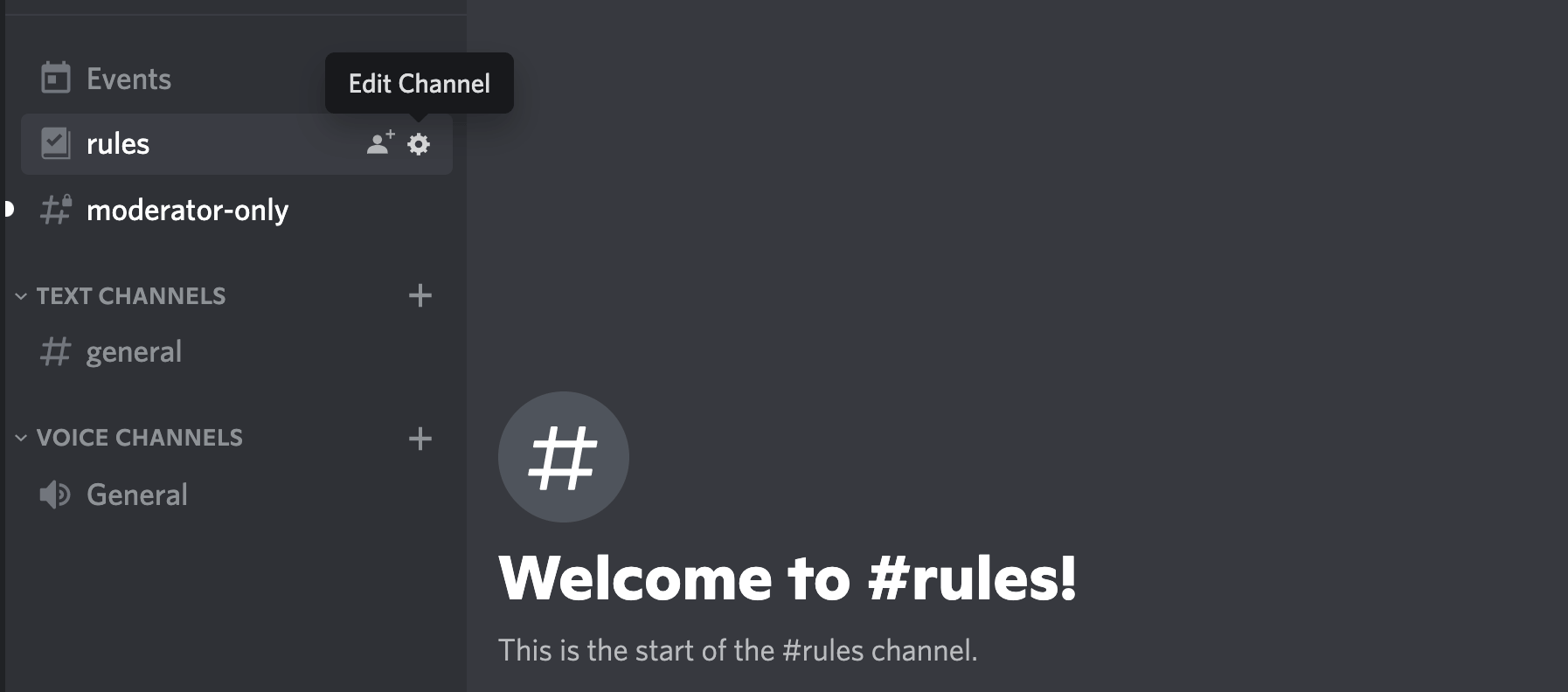
Here you can set up age verification if you expect to have NSFW content in the channel.
You can also use the Slowmode setting to control how often users can send messages. You probably won't need to use this most of the time but it's important to know about. If a channel ever descends into a major argument or you're having trouble keeping up with moderation, you can slow down the pace of the conversation.
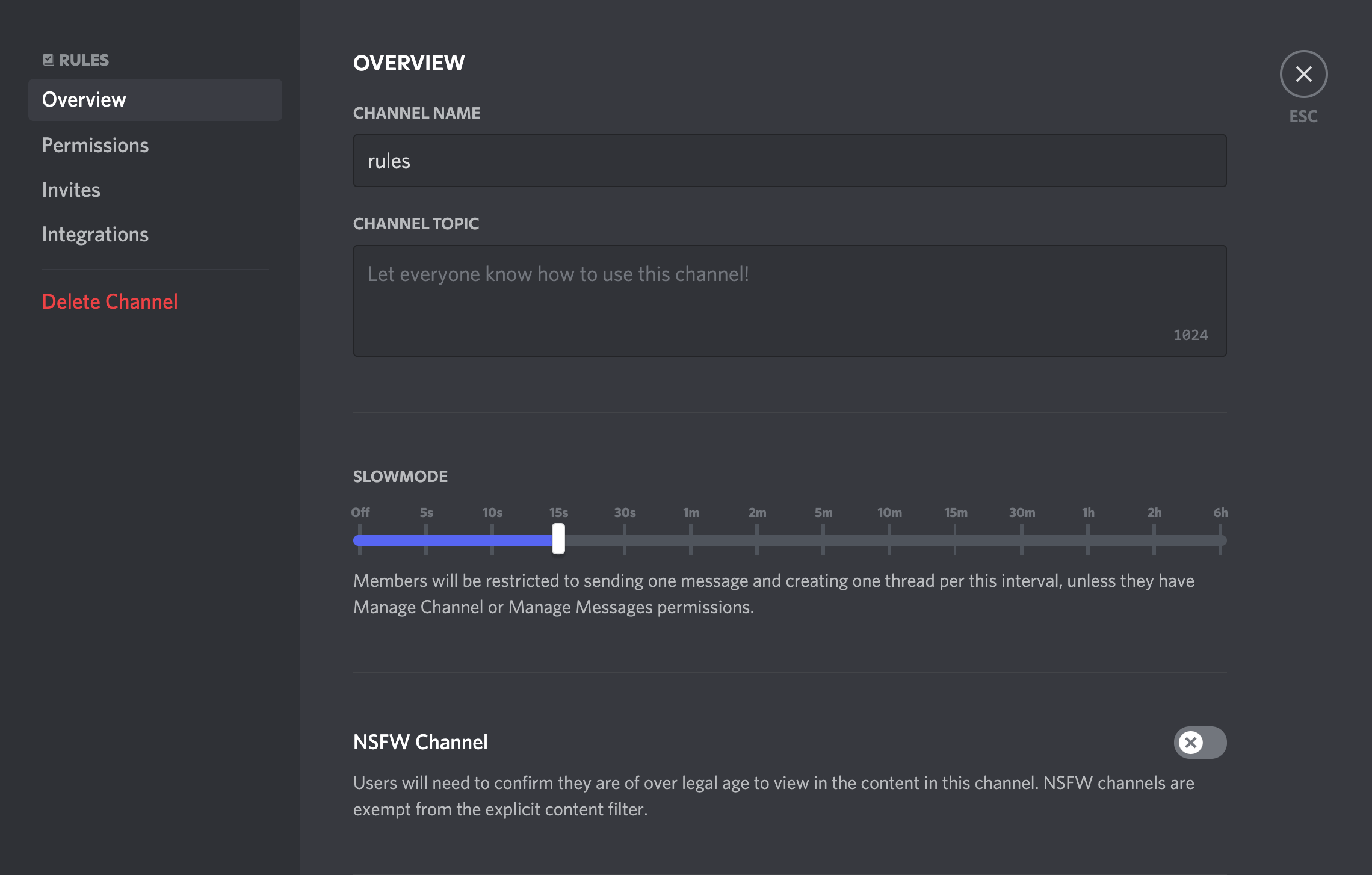
Each channel also has its own Permissions section in the settings. You can set specific rules for users including:
- Whether they can send messages
- Whether they can create new threads
- Whether they can share links or file attachments
- Who can use the @everyone and @here tags to send channel-wide notifications
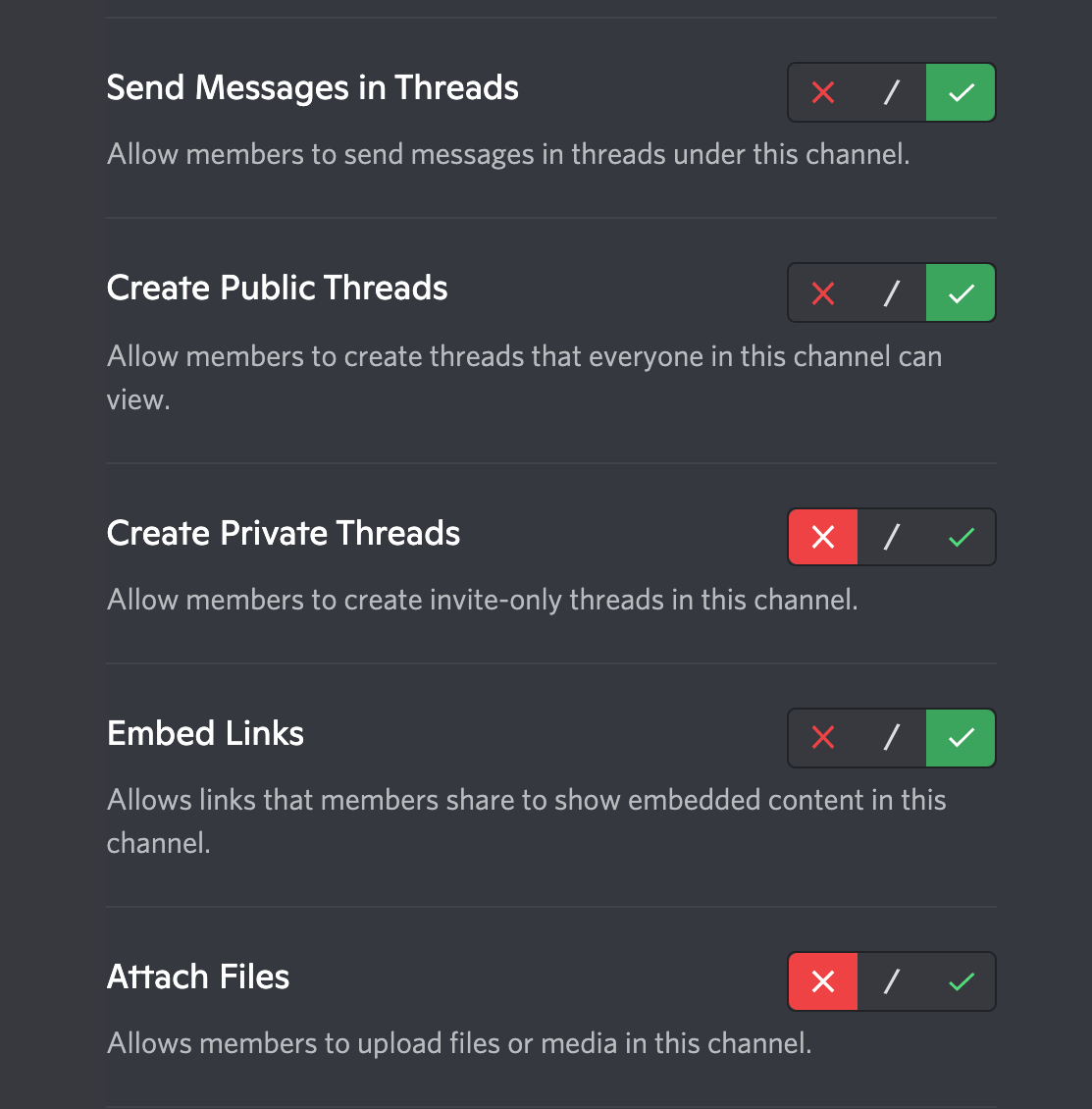
These settings can be extremely useful. For example, you might want to set up your #rules channel so no one else can post there. You don't want to hand over that authority.
#6: Actively Moderate Conversations on Your Discord Server
So you've set rules, chosen your permissions, and assigned roles but some bad content might still get through.
What are your options?
Discord has a handy workflow for dealing with moderation incidents. They suggest that you should:
- Identify the situation and decide whether moderation is needed.
- Think about the context and motives of users involved.
- De-escalate through communication, wherever possible.
- Respond proportionately (we'll get to those options in a second).
- Inform other moderators and, if necessary, reassure other users that action has been taken.
So what exactly does "responding proportionately" look like? Discord has actually been pretty creative here. You have a range of options to get the discussion back on track:
- Moderate: Put a user in time out. They won't be able to message, speak, react, or reply to other messages.
- Kick: Remove a user from the server. They can request to rejoin or be invited back later.
- Ban: Remove a user from the server permanently.
- Mute: Prevent a user from speaking in a voice channel.
- Deafen: Stronger than mute—prevent a user from speaking or hearing anyone else in a voice channel.
- Move: Move a user into a different voice channel, taking them out of the current conversation.
#7: Delete and Report Unacceptable Discord Server Content
Sometimes there may be bad content that's above your pay grade as a moderator. Discord has a long list of types of unacceptable content that should always be reported to the platform:
- Harassment
- Hate speech
- Threats
- Users who dodge blocks or bans (for example, by repeatedly creating new accounts)
- Sending viruses or malware or enabling others to do so
- Explicit content that is non-consensual or posted without an NSFW tag
- Any content that sexualizes minors
- Suicide or self-harm
- Animal cruelty
- Any form of violent extremism
- Selling prohibited or dangerous goods
- Buying or selling Discord accounts
- Spamming Discord itself
- And, just to cover all of their bases, anything illegal
If you don't report these types of content whenever you see them, then Discord can take moderation action against your server as a whole.
There are two main ways to report content on Discord. Before taking any action, it's also a good idea to use Developer Mode to save the ID of specific messages and users so that Discord can track them down, even if individual messages are deleted.
- Delete and report (DAR). The offensive message will be deleted but Discord will still be able to see all of the details. Make sure you choose this option instead of just Delete.
- Fill out an online form. You can report content by sharing message links in this form. Screenshots won't be enough—you have to link to the original message. And it's still a good idea to record the message and user ID in case you need to follow up.
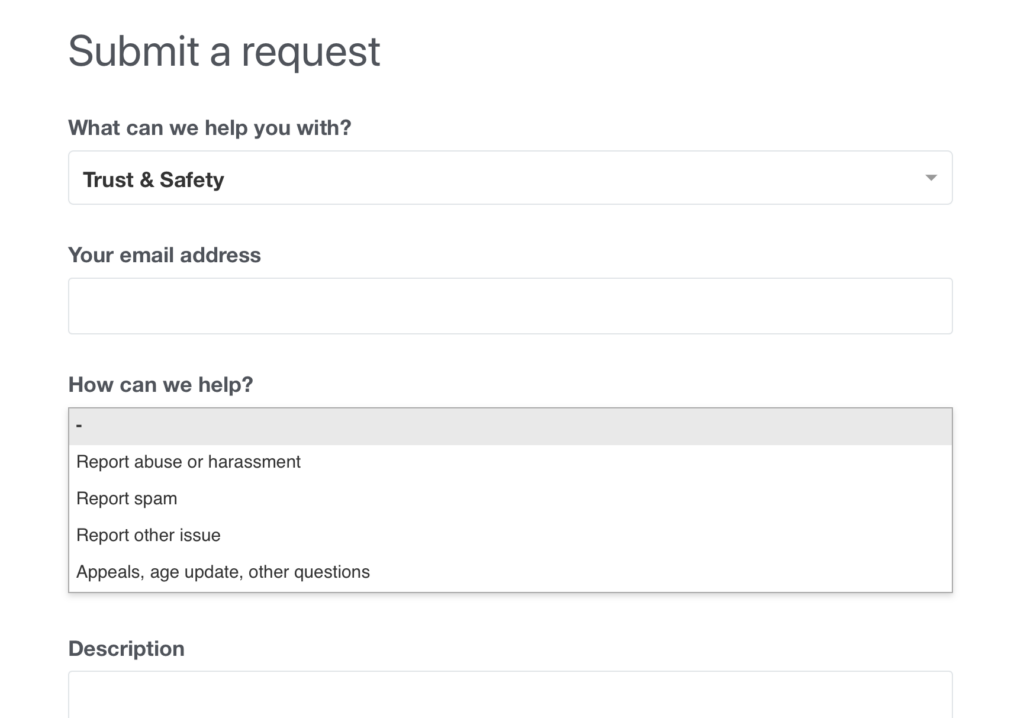
You might also have the option to report messages in-app if you use Discord on iOS. However, Discord still seems to be experimenting with this option and it's more complicated than using DAR or the online form on desktop. For now, the online form is the simplest and most commonly used option.
#8: Add Moderation Bots to Your Discord Server
A lot of Discord servers use bots as auto-moderators. These can save time by taking automatic actions and handling simple admin for you such as welcoming new members to the server.
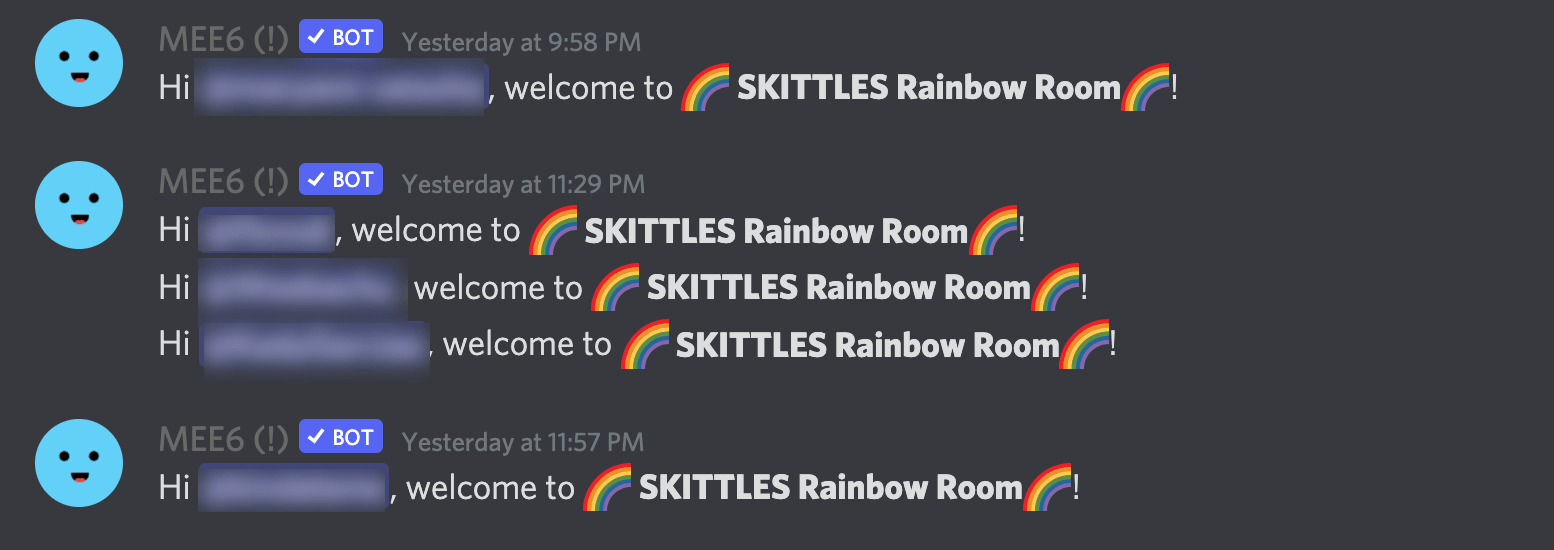
Most moderation bots work by filtering spam, checking for sensitive words or phrases, screening users, or preventing raids (when lots of users suddenly join a server to cause problems).
However, it's important to remember that bots aren't made by Discord. They're created by external developers and work as extensions to the platform. So a bot is only as reliable and secure as its development team. Before you give a bot permission to act in your server, you should check out its reputation and reviews.
Discord has a short list of popular moderation bots, with a helpful chart overview of their capabilities.
#9: Follow the #moderator-only Discord Channel
We'll finish with one recent innovation from Discord. If you run a community server, you may have spotted a new channel in the last few weeks: #moderator-only.
This channel is run by Discord. They're planning to use it for platform updates including new moderation features. As the platform continues to grow, I'd expect more tools for community management and monetization to appear so keep an eye on this channel.
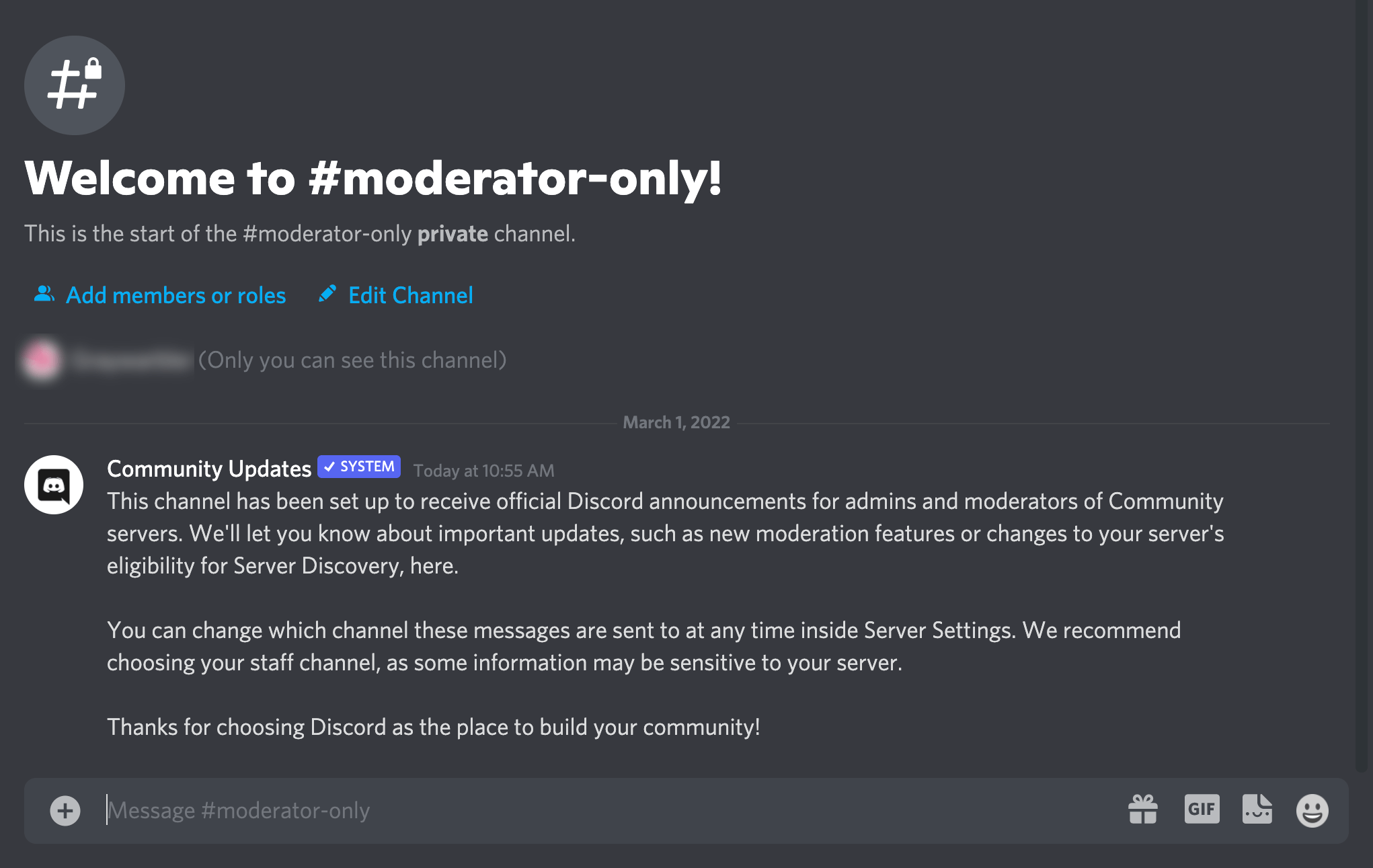
Conclusion
Discord provides many opportunities for businesses to build their communities and connect with their target audiences. Through a combination of settings, moderator tools, and bots, you can keep your Discord server a positive, engaged community.
Get More Advice on Alternative Social Media Platforms
Want To Make Your Job Easier?
We've assembled a list of our favorite tools, solutions, and apps to help simplify and maximize nearly every area of your marketing. Whether you need help planning content, organizing your social posts, or developing a strategy…you'll find something for every situation.
FIND YOUR NEXT FAVE TOOL


0 Comments